※クリックでメニューが展開します。
※展開後ダブルクリックで閉じます
パーツ購入は

OSのインストール
OSをインストールする
本体組み立ては完了した。しかし、これだけではパソコンとして動かすことは出来ない。
OSをインストールして真の「パソコン」に仕上げよう。
ここまでくればあと少しである。
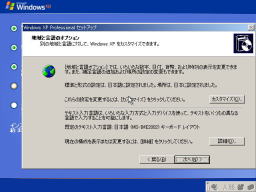
再起動後しばらく待っているとこのような画面が表示される。
ここでWindowsの基本的な設定をする。
「地域と言語のオプション」の画面なので、言語が日本語、場所が日本、キーボードは日本語レイアウトになっていることを確認して「次へ」をクリックする。
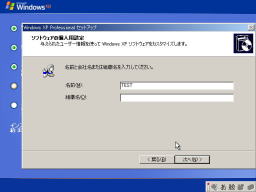
次に使用者の名前を設定する。
適当な名前を入力する。
組織名は入力しなくてもよい。
入力したら「次へ」をクリック。

続いてプロダクトキーの入力を求められるので、WindowsXPのパッケージなどに貼ってあるシールに記述されているプロダクトキー(25文字)を正しく入力する。
入力後「次へ」をクリックして先に進む。

コンピュータ名と管理者権限でアクセスするためのパスワードを設定する。
コンピュータ名は適当でかまわないが、他のPCとネットワークを繋ぐつもりの場合は、そのPCと名前がかぶらないようにする。
Administrator(管理者)のパスワードは省略することも出来る。
個人レベルでの使用ならば省略してもいいだろう。
入力したら「次へ」

日付と時刻を設定する。
後で設定を直すことも出来るのでそれほど正確に入力しなくてもよい。
タイムゾーンは国内であれば「大阪、札幌、東京」でいいだろう。
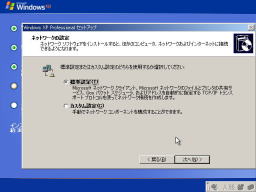
あとはネットワークの設定をするだけである。
書いてあることがわからなければとりあえず「標準設定」にチェックを入れて、先へ進む。
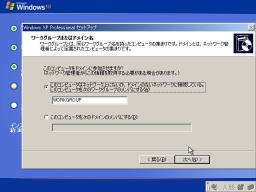
「標準設定」を選択すればこのような画面になる。
複数のPCでネットワークを繋ぐ場合は適切なワークグループ名を入力する。
ネットワークに繋がない場合やよくわからない場合はそのまま「次へ」をクリックすればいい。
ここまで完了したらあとはWindowsが勝手に設定をしてくれるのでしばらく放置する。
しばらくすると再びPCが再起動するはずだ。
あまり長いのでウンザリして来ただろうか。
次で終わりである。
