※クリックでメニューが展開します。
※展開後ダブルクリックで閉じます
パーツ購入は

OSのインストール
OSをインストールする
本体組み立ては完了した。しかし、これだけではパソコンとして動かすことは出来ない。
OSをインストールして真の「パソコン」に仕上げよう。
組み立てが終わったらまずは正しく起動できるかどうかを確認しよう。
コンセントとモニタ、キーボード、マウスを接続して電源を入れる。
 とりあえず電源が入り、画面が移れば動作確認はOKだ。
とりあえず電源が入り、画面が移れば動作確認はOKだ。もし電源が入らない、画面が映らない、エラー表示が出るなど正常に起動しなかった場合は組み立て時になにかミスがある可能性があるので、
もう一度配線やパーツの接続などを確認してみよう。
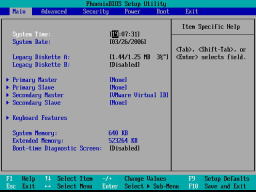
正常に起動すればこのような画面が表示されると思う。
これはマザーボードやCPUなどの機能を設定するための画面で、「BIOS画面」という画面である。
マザーボードによってだいぶ画面構成が変わっている場合があるのでマニュアルをよく見てほしい。
もしこの画面にならなかったら起動ロゴ画面表示時にF2やDELなどの特定のキーを押す必要があるかもしれないので、マザーボードのマニュアルを見て「BIOS画面」を表示させる方法を調べてほしい。
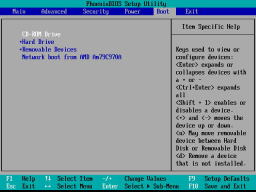
つぎにブート設定を変更する。
「Boot Priority」などブートデバイスの設定に関する項目を探し出し、ブートの順番を光学ドライブが先頭に来るように設定する。
この設定方法はマザーボードによって大きく違うので、マニュアルを見てほしい。
ここまで出来たらこの設定を保存(F10を押す)していったん終了する。
さて、前準備が済んだらWindowsのインストールに入る。
ここでは今最新のWindowsである「Windows Vista」のインストールを解説する。
旧バージョンの「Windows XP」をインストールする場合は下のリンクを参照して欲しい。
Windows XPインストール手順→
ここからは写真をクリックするとさらに大きい画像が別ウィンドウで開くので参考に。

まずWindowsのセットアップディスクを挿入してPCを起動する。
するとしばらくしてから「Please any key to boot from CD.....」(CDから読み込むにはなにかキーを押してください)のような文字が出るので、ここですばやくなにかキーを押す。
するとWindowsセットアップが始まるはずだ。
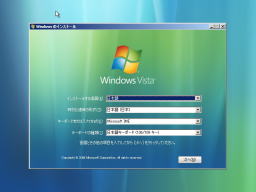
しばらく待つとこのような画面が表示される。
ここでインストールに使用する言語やキーボードの種類を選択する。
基本的には初期設定のままでOKのはずだ。

「今すぐインストール」でインストールを開始。
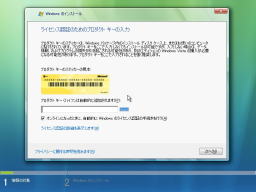
プロダクトキーの入力を求められるのでパッケージ内などに書かれているプロダクトキーを入力する。
入力したら「次へ」で進む
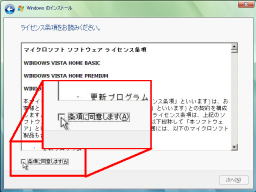
すると購入したエディションにあわせてライセンス条項が表示されるので、目を通して左下の「条項に同意します」をチェックする。
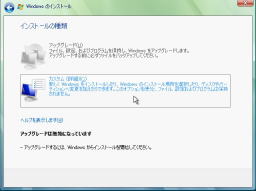
続いてインストールの種類を選択。
といってもおそらく「カスタム」しか選択できないと思う。
素直に「カスタム」を選ぶ
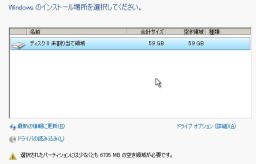
インストールするHDD(パーティション)を選択。
もしHDDが未フォーマットだったり新パーティションを作りたい場合は「ドライブオプション」から設定できる。
ここまで設定したら第1段階は終わり。
しばらく自動でインストールが進むので放置して待っていよう。
途中何度かPCが再起動するが、放っておけばいい。
長くなってきたので、次のページへと移る。
