※クリックでメニューが展開します。
※展開後ダブルクリックで閉じます
パーツ購入は

OSのインストール
OSをインストールする
本体組み立ては完了した。しかし、これだけではパソコンとして動かすことは出来ない。
OSをインストールして真の「パソコン」に仕上げよう。
ここまでくればあと少しである。
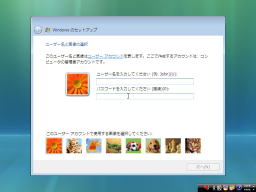
しばらく待っているとこのような画面が表示される。
ここでWindowsの基本的な設定をする。
ユーザー名とパスワードを入力。
パスワードは必須ではない。
同時にアイコンも選択できるが、アイコンはインストール後でも変更できる。
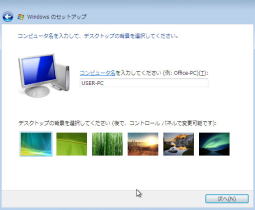
コンピュータの名前とデスクトップの背景(壁紙)を設定。
コンピュータ名は適当でいい。
壁紙は6種類から選べるが、後から変更もできる。
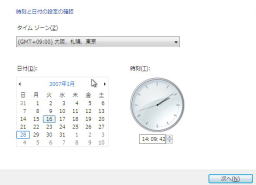
現在時刻を設定。
後からインターネットを使用して自動調整してくれるので、ここではだいたいでOK。
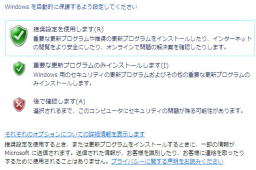
Windowsのアップデート設定を行う。
基本的には一番上の「推奨設定」でいいだろう。
これを選択すると自動的にWindowsのアップデートを行ってくれる。
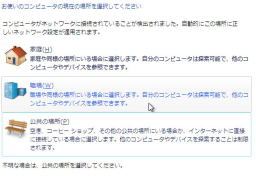
この段階でPCがネットワークに繋がっているとこのような画面になる。
そのネットワークの場所を「家庭」、「職場」「公共の場所」から選択する。
もし自分のネットワークの場所が分からなければとりあえず「公共の場所」を選択する。
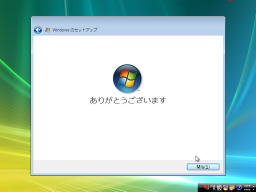
これでWindows Vistaのインストールが完了した。
右下の「開始」ボタンをクリックするとPCのパフォーマンスチェックが行われ、その後Vistaのデスクトップが表示されるはずだ。
VistaのインストールはこれまでのWindowsに比べカンタンになったので、特に迷うようなところもなかっただろう。
