Windows Vista
Windows Vista 新機能紹介
◎目次1. リッチな3Dインターフェース「Windows Aero」
2. スパイウェア対策も万全「セキュリティ機能」
3. 目的のファイルを見つけやすく「検索機能」
4. よりカンタンなファイル操作「エクスプローラ」
5. すべてはここから「スタートメニュー」
6. デスクトップをもっと活用「Windowsサイドバー」
7. 初心者でも使いやすく「コントロールパネル」
8. もはや”おまけ”ではない「ゲーム」
9. スケジュール管理からDVD作成まで「各種アプリケーション」
10. ”PCでテレビ”をもっと身近に「Windows メディアセンター」
Windows Vistaの新機能や特徴をひとつずつ紹介していこう。
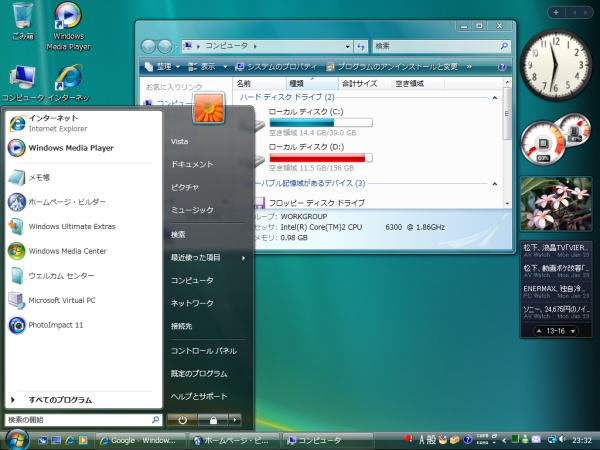
これがWindows Vistaのデスクトップ画面である。
Windowsシリーズの伝統的なインターフェースから大きな変更はないことがわかるだろう。そのため、迷ううことなくサクサク作業を進めることができる。
新たな変更点としては画面右側に追加されたサイドバーが目を引くほか、ウィンドウやメニューバーなどが半透明化されているのがわかるだろう。
Windows Vistaの大きな特徴のひとつに、半透明化ウィンドウなどの3D表示を多用したインターフェースが挙げられる。
この3Dインターフェースは「Windows Aero」と呼ばれ、Vistaの大きな”ウリ”の一つだ。
以前のWindowsでは、ウィンドウの操作などのユーザーインターフェース(UI)の制御はCPUが行っており、3Dのような高負荷な処理はできなかった。
しかし、「Windows Aero」ではこの制御を強力な3D処理能力を持つGPUに行わせるようにすることで高度な3Dインターフェースと非常に軽快な動作を両立させている。
もしAero非対応のGPUを使用している場合は「Vista Basic」というテーマになり、半透明ウィンドウなどの機能は使えない。
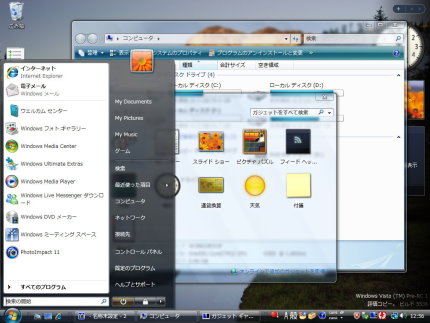
このようにウィンドウやメニューバーなどが透明化する。
透明度や色なども細かく設定できるようになっている。
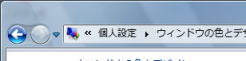
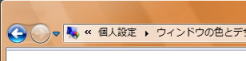
ウィンドウの色を変えてみた。左が「標準」の色で、右が「オレンジ」である。
この図ではわかりにくいが、どちらもちゃんと半透明化している。
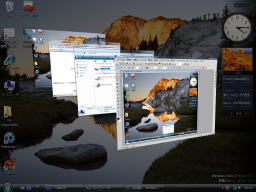
ウィンドウの切り替え時にウィンドウを斜めに並べて表示、選択することも可能。(Flip3D 機能)
実際の実用性は?だが・・・

↑にカーソルを当ててみて欲しい。
最小化されたウィンドウは今までどおりタスクバーに格納されるが、この部分にマウスを当てると・・・・
このように小さいウィンドウがプレビューされる仕組みになっている。
ウィンドウに動画が表示されていたりしても、ちゃんとこちらのプレビューでも同じように画像が動く。
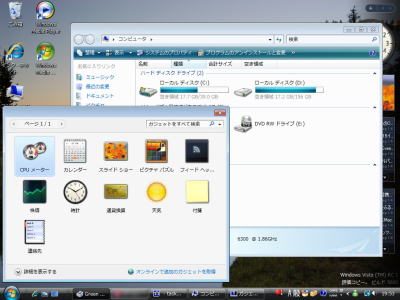
こちらは「Vista Basic」テーマ。
Aeroに対応していないGPUを使うとこちらしか表示できない。
ウィンドウは透明化されていないし、上で紹介したウィンドウ切り替えやプレビュー表示も利用できない。
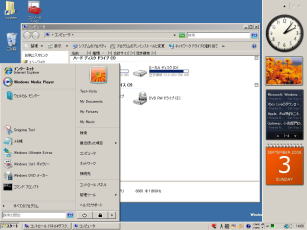
こちらの画面は「Windows クラシック」テーマを適用したもの。
昔からのWindowsUIのほうが好いというユーザーはこちらも選択できる。
とはいえ次世代OSを使っている気分にはとてもならない・・・
また、Windows Aeroとは関係ないが、外観の変化として、デフォルトのフォントの変更も大きな特徴だ。
Vistaでは「メイリオ」という新日本語フォントが採用されている。
 |
| メイリオのサンプル画像の一部 |
これまでのフォントに比べ文字が滑らかになり、読みやすくなっている。
特に文字サイズが小さい場合、これまでのフォントだと読みづらかったが、メイリオは小さい文字サイズでもキレイに読むことが出来る。
Windows Vistaではセキュリティ面も大幅な強化がされている。
簡易ファイアウォール機能「Windows ファイアウォール」や「Windows Defender」と呼ばれるスパイウェア除去ソフトがはじめから組み込まれている。
また、「BitLocker」機能を使うとドライブの暗号化も簡単にできるようになった。
しかし、最大の強化ポイントは「UAC」(ユーザーアカウント制御機能)の搭載だ。
UACは、普段のPC利用時にはシステム設定の変更やソフトのインストールなどを出来ないようにしておくことで、万一ウイルス等の攻撃を受けた場合の被害を抑える。
そしてシステムの変更などを行う場合には一旦ユーザーに再確認をさせたうえでそれらの変更を行うことが出来るようにする、という防護システムだ。
ただし、頻繁に設定変更などを行うユーザーの場合、作業中に何度も再確認を求められて作業効率が落ちることや、プログラムの互換性問題が発生しやすくなるなどのデメリットも存在する。
そのため一応UACを無効化するオプションも用意されてはいるが、Microsoftではリスク回避のためにUACは有効にすることを推奨している。
実際にVistaを使っていると、事あるごとに再確認を求められて正直うんざりする場面もある。そのため筆者はUACを無効化して使用している。
Microsoftも利便性とセキュリティの両立には苦心しているようだ。
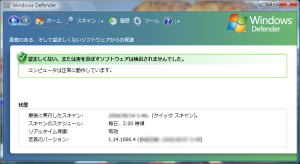
スパイウェア対策ソフトの「Windows Difender」
ただし、ウイルス対策用の機能はないので、これまで同様にウイルス対策ソフトを別途購入、インストールする必要はある。
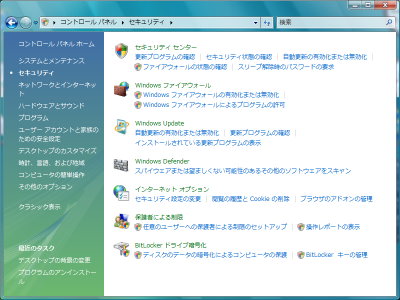
これはコントロールパネルのセキュリティ設定ページ。
「保護者による制限」という項目もあり、親が子供のPC利用時間を制限したり設定を変えられたりしないようにすることもできる。
子供は怖いもの知らずでなんでもやってしまうのでこういう制限も”セキュリティ”向上に必要なこともあるだろう。
Windows Vistaでは検索機能も大きく強化された。
今までよりも簡単に、かつ正確に目的のファイルを見つけることが可能になっている。
正しいファイル名やファイルの場所を覚えていなくても、ファイルに含まれる単語や拡張子、更新日などから目的のファイルを探し出すこともできる。
また、「インクリメンタルサーチ」と呼ばれる、検索したい文字列を1文字入力するたびに自動的に検索を開始することができるシステムになっているので、より素早く目的の検索結果に行き着くことが可能だ。
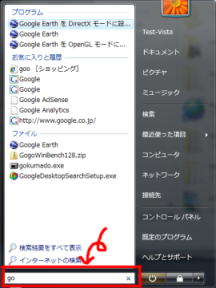
これはVistaの[スタート]メニュー。基本構成はこれまでのものと変わらないが、下部に「インスタントサーチボックス」という検索窓がついている。
ここにキーワードを入力すると簡単に検索できる。
拡張子や含まれる単語、日付などいろいろな要素で検索できる。
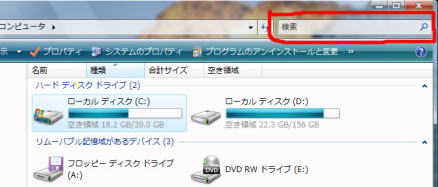
すべてのエクスプローラウィンドウにも右上に検索窓が用意されている。
「ドキュメント」フォルダを開いて,そのフォルダ内のファイルだけ検索するということが非常に簡単にでき、ファイル整理が苦手な筆者にはとても便利である。
ただし、新しく入れたばかりのファイルなどがうまく検索にヒットしないなど、やや動作に不安定な面も見られる。
今後のアップデートでの改善を期待したい。
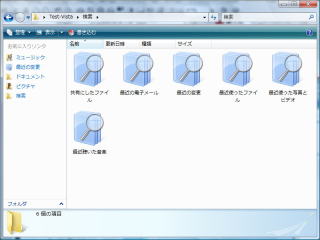
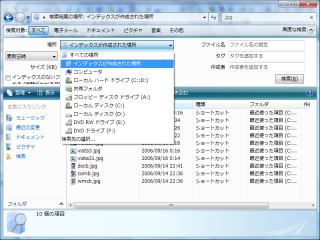
左のウィンドウに入っているフォルダは「検索フォルダ」というもので、検索結果を保存できる機能だ。
この特殊なフォルダには検索条件が保存されていて、開くとその検索条件にあったファイルのみが入っている。
例えば「Vista」というキーワードを設定した検索フォルダを作っておく。するとその検索フォルダの中にはPC内の「Vista」に関連したファイルが集まっているのだ。
筆者はまだこの検索フォルダ機能を有効活用できていないが、使い方次第ではいろいろな可能性が広がると思う。
右のウィンドウは「高度な検索」ウィンドウ。その名のとおりいろいろな複雑な条件を設定した検索が可能。
[スタート]メニューや「Ctrl」+「F」キーなどで開くことができる。
Vistaでは既存のWindowsのエクスプローラを踏襲しつつ、より洗練されたエクスプローラに仕上がっている。
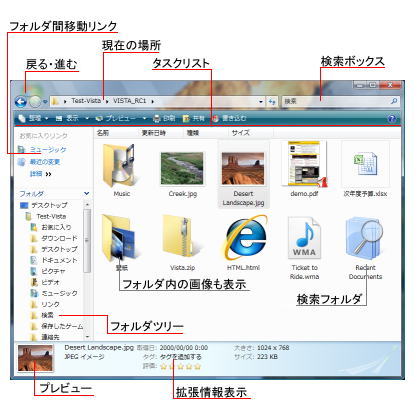
これが基本的なエクスプローラ画面。
基本構成はこれまでのものと変わらないがより使いやすくなっている。
すべてのエクスプローラウィンドウには右上に検索ボックスが用意されていて、そのフォルダ内のファイルを簡単に検索できる。
ウィンドウ下部にはファイルの詳細情報が表示されるので、わざわざ開かなくても内容を確認できる。
フォルダ内の画像やドキュメントなどもサムネイル表示されているし、PDFやWord、Powerpointなどの今までプレビュー表示に対応していなかった形式のファイルもプレビューが表示される。
Vistaの新機能としては「検索フォルダ」という検索条件を保存できる特殊フォルダも追加された。
これを使えばPC内の散り散りになってしまったファイルなどを目的に合わせて簡単に整理できる。
タスクリストは選択したファイルの種類ごとにその内容が変化する。
例えばビデオなら「再生」が、ワードファイルなら「印刷」、写真なら「スライドショー」と表示される。
他にもアイコンのサイズ変更などもできる。
ただ、VistaはWinXPにあった"上の階層へジャンプするショートカット"がなくなってしまったことが残念だ。
エクスプローラ操作時に頻繁に使う便利なショートカットだったので、復活させてもらいたいのだが。
また、左側のフォルダ間リンクも「デスクトップ」や「コンピュータ」などのよく使う場所へのリンクがデフォルトで用意されておらず、自分で追加する必要がある。
このようにアイコンのサイズも自由に変更できる。
この画像では段階的に変わっているが、実際はスライドバーを利用して自由なサイズに変更できる。
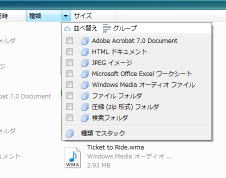
ファイルの整理も簡単にできるようになった。
名前順はもちろんファイルの拡張子や更新日付、サイズなどでの並び替えもサッとできる。
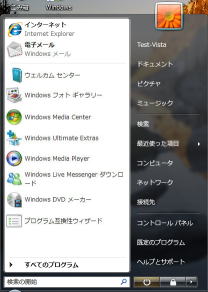
これがVistaの[スタート]メニュー
基本構成はこれまでのものと変わらないが、下部にこのような検索ボックスがついている。
ここにキーワードを入力するとPC内のファイルやWebの履歴などを簡単に検索できる。
拡張子や含まれる単語、日付などいろいろな要素で検索できる。
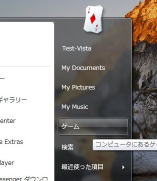
このように合わせるカーソルによって上部の画像が変わる
「ゲーム」に合わせるとトランプの画像に、「検索」に合わせると虫眼鏡の画像に変わったりする。
ちょっとオシャレな気分だ。
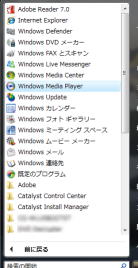
「すべてのプログラム」の表示も、これまでの横にどんどん広がる形ではなく、[スタート]画面内で完結するものに変わった。
どちらも一長一短だとは思うが、画面解像度の低いPCではこちらのほうが無駄に画面が広がらないのでいいかもしれない。
しかし、たくさんのプログラムが入っている場合はスクロールしなくてもいい以前の形のほうが楽に探し出せると思う。
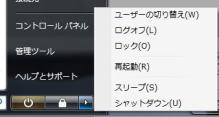
[スタート]メニュー右下の電源管理部分。
面白いところは、
”スリープ”は以前の”スタンバイ”を一歩進めたモードで、通常は今までと同じ”スタンバイ”状態になるが、PCのバッテリー残量などの電源状態に応じて”休止”状態へ移行したりと、動的な状態移行をおこなう。
MicrosoftとしてはユーザーにPCの電源を落とさずにスリープモード等の省電力化機能を使用してPCを利用してもらいたいと考えているようだ。
筆者としてもこの考えには大いに賛同する。というのもPCをシャットダウンしてしまうと次に起動するまでに長い時間がかかりイライラするからだ。
しかし、このスリープモードを使えば5〜10秒ほどでPCを立ち上げ、作業を再開することができるのでとても便利だ。
現在一般的なPCユーザーの間にこのような機能、使用法が十分認知されているとは言い難いため、Microsoftが積極的にこの機能を使ってもらうように仕組んでいるということだろう。
ロックモードになると画面が変わって作業状態などが見えなくなり、ロックモードを解除するにはパスワードが必要になる(アカウントにパスワードが設定されている場合)
仕事中などにちょっと席を離れる際の利用を想定しているのだろう。
しかし、スクリーンセーバーをかけることでも同等のロックができるため、特に革新的な機能というわけでもない。
なお、この画像には「休止状態」がないが、電源設定で休止状態を利用することもできるので無くなったわけではない。
筆者はちょっと作業を中断する場合は”スリープ”、長時間PCを使わない場合は”休止”と場面によって使い分けている。
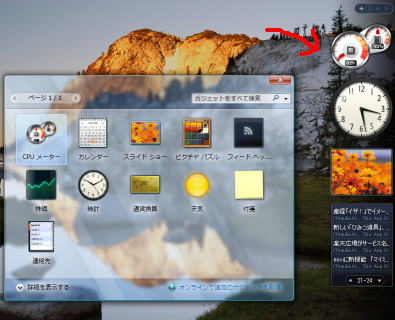
Vistaの画面を見てまず気づくのがこの「Windows サイドバー」の追加だろう。
このサイドバーには「ガジェット」と呼ばれるミニアプリケーション、便利な小道具のようなものを並べることができて、時間の確認、CPU使用率の表示、Webからのニュース取得などの機能を使うことができる。
これは思った以上に便利で、筆者はフィードヘッドラインを使ってニュースサイトからの情報収集に使っている。
画面が小さいとさらに狭まってしまうという欠点もあるにはあるが、サイドバーの上にウィンドウを重ねることもできるので見かけほど邪魔にはならない。
ワイドモニタを利用しているとより便利だろう。
ではVistaに最初から入っているガジェットの中からいくつかを紹介しよう。
ちなみにここで紹介するもの以外にもWebから他のガジェットをダウンロードすることもできるし、その気になれば自分で作ることもできる。
時計

そのまんま時計。
アナログの時計である。なかなかスタイリッシュなデザイン。
ちなみにこの画像のデザインだけでなく、全8種のデザインが用意されているほか、秒針の表示・非表示切り替えもできる。
タイムゾーンも設定できるので、複数の時計をサイドバーに置いて世界中の時間を表示するというのもカッコいいかもしれない。
スライドショー

PC内の画像をスライドショーするガジェット初期設定ではVistaの中に入っているきれいな花の画像などが表示される。
MicrosoftによればWeb上の画像も表示できるようになるらしいが、現時点では不可能。
フィードヘッドライン
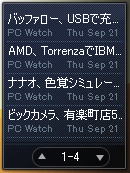
RSSを利用してニュースサイトやブログなどの更新情報を表示するガジェット。
情報収集などに便利な機能だ。
しかし複数のRSSフィードを分けて表示できない、タイトルだけで記事内容までは表示しないなどやや機能が不足している感は否めない。
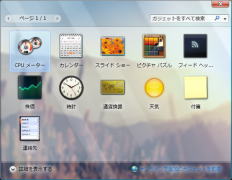
上で紹介した3種だけでなく、左図のように全11種のガジェットが最初から用意されている。
11種の内容は「CPUメーター」、「カレンダー」、「スライドショー」、「ピクチャパズル」、「フィードヘッダー」、「株価」、「時計」、「通貨換算」、「天気」、「付箋」、「連絡先」。
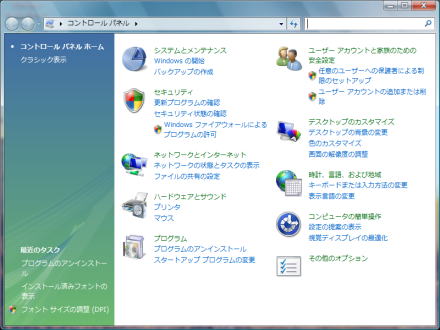
これがVistaのコントロールパネル。
WinXPではカテゴリ名が表示されているだけだったが、Vistaではカテゴリ名に加えてよく使う機能へのショートカットも用意されているので目的の機能を見つけやすい。
また、右上の検索ボックスで機能を検索でき、例えば「解像度」と入力すると「画面の解像度の調整」が検索結果として表示される。
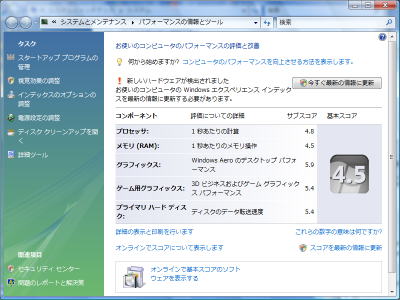
自作ユーザー的に面白いのは「Windows エクペリエンス インデックス」機能。
Vista標準搭載のベンチマークだ。
PCのパフォーマンスを計測して、5.9点満点で評価してくれる。
筆者のPCではメモリが足を引っ張りスコアは4.5点だった。
当然「PC Mark」や「Sysmark」のような本格的なベンチマークソフトに比べると簡易的なものだが、お手軽ベンチとしてはなかなか面白いだろう。
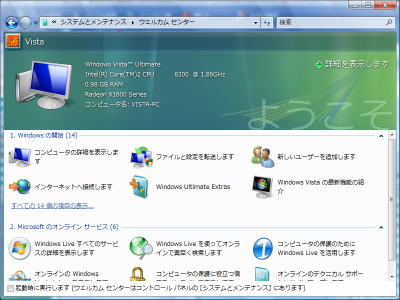
初心者向けに「ウエルカムセンター」というコントロールパネルの簡易版のようなものが用意されている。
細かい設定変更は出来ないが、大きなアイコンでわかりやすい。
なお、デフォルト設定ではPC起動時に毎回「ウエルカムセンター」が開くので、鬱陶しい場合は左下のチェックを外せばいい。
Vistaでは標準で付属しているゲームもブラッシュアップされた。
マインスイーパやソリティアといった”定番”からインクボールのような新しいものまでかなり充実している。
マインスイーパ
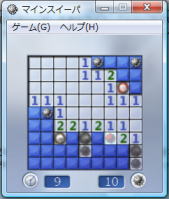
言わずと知れた定番ゲーム「マインスイーパ」。右がVista、左がXP版である。
見てのとおり完全に3D化し、爆発エフェクトもかっこ良くなった。
ソリティア

人気ゲーム「ソリティア」もこんなにキレイ。
機能もパワーアップしていて、”ヒント”表示や手詰まり通知が出来るようになった。
クリア後のエフェクトも変化したが・・・それはやってみてのお楽しみ。
インクボール
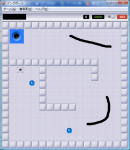
新ゲーム「インクボール」
マウスで壁を描いて、跳ねるボールをゴールへ導く。
かなりシンプルなゲームだがハマる。
タブレットPCでやるともっと面白いかもしれない。
チェス
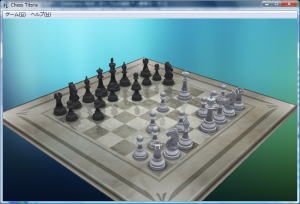
すばらしい出来なのがこの「チェス」。
3Dをフル活用した美麗なデザインで、とても”おまけ”のゲームとは思えない完成度である。
もちろん対コンピュータや対人戦が可能。
ただしネットワーク対戦はできない。
もっとも、筆者にはチェスのたしなみがないので、サッパリやり方がわからないが。
ここで紹介したもの以外にも「ハーツ」、「フリーセル」など9種類のゲームが付属している。
豊富な付属アプリケーションの中からいくつかを紹介しよう。
Windowsメール
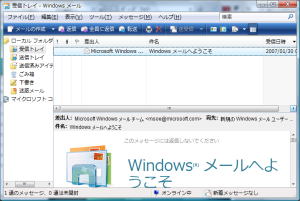
Vista標準のメーラー。
機能、外観ともに「Outlook Express」に酷似している。
Outlook Expressユーザーは全く違和感なく移行できるだろう。
Windows フォトギャラリー
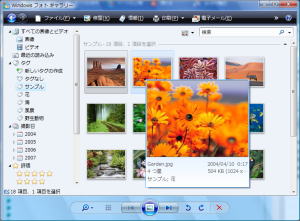
画像・ビデオ管理ソフト。
撮影日、評価など複数のタグを用いて高度な画像管理が可能。
スムーズなズーム、スライドショーなどもワンボタン、簡単な画像編集も可能、と何気に高機能である。
Windows Media Player 11

言わずと知れた標準メディアプレーヤー
Vistaには最新バージョンのver.11が標準搭載。
機能面ではver.10から大きな変化はないが、Aeroに対応したデザインがキレイだ。
どうでもいいが、このビジュアライザーはver.9から全く変更がない。
なんか進化できないのだろうか?
この他にもスケジュール管理ソフト「Windows カレンダー」やDVDオーサリングソフト「Windows DVD メーカー」などが付属している。
Windows VistaのHome premiumとUltimateに搭載されている”統合メディア管理ソフト”(?)が「Windows メディアセンター」である。
簡単に言えばテレビを見たり、写真を見たり、ビデオを見たりするソフトだ。
WindowsXP Media Center エディションに搭載されていた機能がVistaになってパワーアップした。
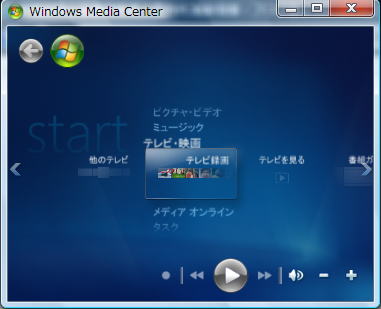
これがWindows メディアセンターの外観である。
インターフェースは離れた場所からのリモコン操作に最適化されており、アイコンや文字が大きく、視認性が高い。
HDDレコーダーのメニュー画面のようだ。
操作は上下で大まかなカテゴリを選び、左右で細かい機能を選択する。
ソニーの「クロスメディアバー」に似ているかもしれない。

PCにTVチューナーが搭載されているとこのようにテレビ番組の視聴ができる。(地上アナログのみ)
画質の自動調整機能もついており、思いのほか高画質で表示される。
視聴している番組はユーザーが操作をしなくても自動で録画しているので、ちょっとした巻戻しや一時停止などがすぐ出来る。
番組途中でやっぱり録画したいという場合にも有効な機能だ。
こういった高機能さはPCならではだろう。

EPGを利用した番組表も表示できる。
ここで注目して欲しいのは背景。
今再生しているテレビ番組を再生したままで番組表を表示できるのだ。
こういった透過機能はVistaで新搭載された機能である。

番組表からの録画・録画予約もできる。
また、専用メニューでもっと詳細な録画設定もでき、シリーズ録画やキーワード録画も可能だ。

テレビ視聴中にトップメニューに戻っても背景としてテレビ再生が続けられる。
こういったリッチなインターフェースはソフトウェアベースのPCならではといえるだろう。
もちろんテレビだけでなく、ビデオ、音楽なども再生したまま操作が可能だ。
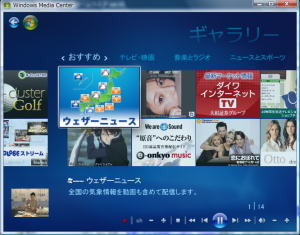
メディアセンター向けに提供されている数々のオンラインサービスがすぐに使えるのも魅力だ。
天気予報やニュース、ゲームまで、多種多様なサービスが利用できる。
左下でしっかりテレビが表示されているのも注目
この他にも写真やビデオも統一のインターフェースで管理・閲覧が出来る。
とてもOSの付属物とは思えない高機能さで、Microsoftの本気が伝わってくるソフトだ。
唯一残念なのは地上デジタル放送に対応していないことだろうか。
とはいえ、これは日本の極めて複雑な著作権管理システムが影響しており、将来的な対応が期待される。
